Azbox Channel Editor Bin
Posted admin
Azbox Channel Editor Bin Average ratng: 4,8/5 1944 reviews
gorski
ASBO Club Member - Persona non grata
- Messages
- 9
- My Satellite Setup
- Philips DBox2 with 2 Flashes now, AZbox HD in future, no dish yet but I got the permission...
- My Location
- Scandinavia
How to redo everything from scratch
[revised, updated, corrected and connected to the rest of the relevant threads]
[revised, updated, corrected and connected to the rest of the relevant threads]
New firmware update for AzBox Ultra HD, AzBox Premium HD, AzBox Premium Plus. Just one firmware version for all AzBox products. This page will be updated when new firmware comes. EDITING SOFTWARES OF STRONG 00II.zip all software for edit patchs of old strong 4610ii;4630;4820;4800ii including aes manager;dsrkdteditor plus tps bin decrypeter.
I must be missing something or not understanding something or doing something wrong in being able to use the channel editor. I dumped only the Channel List to the USB stick according to the instructions in Mike Kohnl's tips and tricks. But the channel editor does not recognize the s3602userdbdump.bin.
Here's my updated 'How to', thanx to Tinos and pr2 for pointing out to timely reset to Factory settings and reboots after some plugin installations!
0) The minimal necessary requirements!
Before all else, a simple but effective warning: please do it carefully and without cutting any corners!!! It might save you time and a lot of frustration. The devil lies in the detail. So, pay attention and concentrate!!!
I will only presume that you have connected your AZbox HD properly to your:
-satellite dish [the lower LNB port, as the upper one is a loopthrough to another Sat TV receiver/Multimedia Centre]
-TV [SCART or HDMI cable] or Home Theatre system [many possibilities there]
-PC [by LAN or WLAN] directly or indirectly [via a Modem/Router]
For newbies, who just got their AZbox HD:
-on your PC, one needs to install a necessary editor for various files, like UE Studio '06 [freeware!] or Ultra Edit 32; as well as
-FileZilla [freeware] to connect with your AZbox HD; but also
-7zip [freeware] or WinRar application to deal with compressed files from the net, in order to be able to 'unpack' or 'extract' them to your PC
-for basic functions explanations, get the AZbox HD Manual from here:
coming to this forum later - will edit to include the link
If one already hasAZbox HD:Azbox Channel Editor Binding
-backup your channel list, if you already had your AZbox HD installed and sorted in this regard [it's on DISK2, in your AZbox HD]-backup your AZbox HD's EMU folder, just in case...
DOING IT
1) Press the Home button on your remote and use your left and/or right arrows to go to -> Settings -> Data Reset -> PIN number is 0000 -> Delete all plugins, then
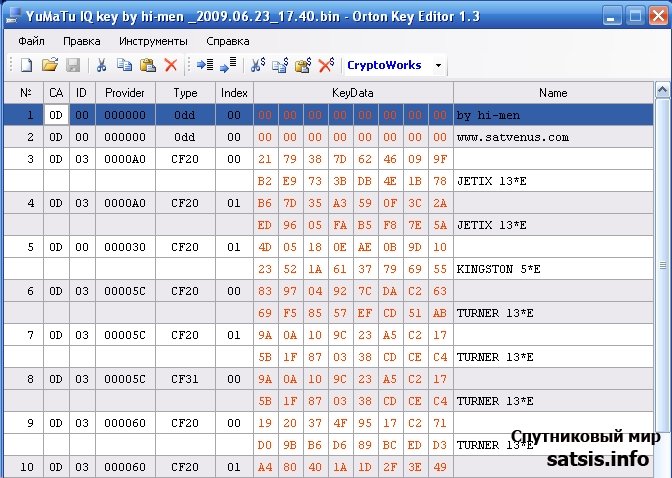 Delete all channels [or one can do it via FileZilla or...]
Delete all channels [or one can do it via FileZilla or...] 2) Download and put a 'patch' [= Image or Firmware or FW, the one you want to programme your AZbox HD with] on your USB memory stick, then put the USB memory stick into your AZbox HD -> Reboot your AZbox HD, either using the power button at the backof the receiver or press the red Power/Standby button on your remote for about 5 seconds
Now, once decompressed/unpacked, sometimes one must also rename it, as it comes as patch.sit file, in which case -> right click on it -> rename it -> patch.bin -> Enter [on your keyboard]
Warning: USB memory stick should be formatted in FAT, FAT32 or ext3 format, NOT NTFS [do not reboot from a USB memory stick or an HDD formatted in NTFS!!!]!!!
Thanx to Tinos:
You need to remove all partitions [from the USB stick - my edit]. Format with fdisk or macosx to leave only 1 partition. Also make sure there is not special U3 soft in it.
3) When AZbox HD reboots it will give you a number of options: firstly, Format the application area4) Install the FW
4a) When it's finished and AZbox HD is rebooting - be close to the receiver to do this quickly - take the USB stick out or - if you feel lazy - just choose Reboot without update!
5) Now, go to Settings -> Data Reset -> and reset to Factory setting [thanx to Tinos for warning me!]
6) Menu -> sort out the Settings, as you need them, depending on your equipment:
-System Information, check if you're 'connected' etc.; -Language/Time -> choose your preferred Menu Language, Subtitle language etc. + time format [like European or US], time zone etc.;
-Internet settings, according to your equipment and needs;
-Audio/Video -> choose your Video Format, Resolution, Screen etc.;
-TV Channel -> DVB-S -> Antenna etc. or go to IP Channel etc.
For specific setups, like multi LNB toroidal dishes one may use DiSEqC 1.1 with advanced options menu. One can edit it to one's own needs as follows:
coming to this forum later - will edit to include the link
OK, 8in1 older switches [v. 1] are now catered for, too - with FW 0.9.1868 and newer!!! Instant switching, no waiting, no noise in the dead of night and your neighbours or/and your darlin' cursing you... Superb!!!
Here is how I did it:
HOME button on your remote -> Settings -> TV Channel -> Antenna Setup -> DiSEqC -> hit the left arrow to get to the option named Combination -> press OK on your remote, then set it all up for your xyz amount of LNBs...
I have 8 LNBs on a toroidal dish, with an 8in1 switch, so here is how I got them all working, i.e. the winning combination for AZbox HD is:
Sat postion 1 = [I reversed Command Order to] Uncommit./Commit. + [Committed DiSEqC] Switch A + [Uncommitted DISEqC] Switch 1
Sat postion 2 = Uncommit./Commit. + Committed DiSEqC Switch B + Uncommitted DISEqC Switch 1
Sat postion 3= Uncommit./Commit. + Committed DiSEqC Switch C + Uncommitted DISEqC Switch 1
Sat postion 4 = Uncommit./Commit. + Committed DiSEqC Switch D + Uncommitted DISEqC Switch 1
Sat postion 5 = Uncommit./Commit. + Committed DiSEqC Switch A + Uncommitted DISEqC Switch 2
Sat postion 6 = Uncommit./Commit. + Committed DiSEqC Switch B + Uncommitted DISEqC Switch 2
Sat postion 7 = Uncommit./Commit. + Committed DiSEqC Switch C + Uncommitted DISEqC Switch 2
Sat postion 8 = Uncommit./Commit. + Committed DiSEqC Switch D + Uncommitted DISEqC Switch 2
It really seems to be the 'intelligent solution', as touted!!!!! I just thought a little bit [and I am NOT an expert!!!], then made a few choices and voila! They were working!!!!
And I think we can connect loads more LNB's thanx to this 'intelligent solution'!!!
Indeed, I am planning to put up 16 Twin LNBs, each feeding 2 Sat TV tuners with 2 cables going out of each, into various switches, eventually sending only 2 cables down to my AZbox HD, one per sat TV tuner, so I will be able to easily watch something and record something else... Peace!
Or, for newer switches, for instance, thanx to carp95:Here is how I did it:
HOME button on your remote -> Settings -> TV Channel -> Antenna Setup -> DiSEqC -> hit the left arrow to get to the option named Combination -> press OK on your remote, then set it all up for your xyz amount of LNBs...
I have 8 LNBs on a toroidal dish, with an 8in1 switch, so here is how I got them all working, i.e. the winning combination for AZbox HD is:
Sat postion 1 = [I reversed Command Order to] Uncommit./Commit. + [Committed DiSEqC] Switch A + [Uncommitted DISEqC] Switch 1
Sat postion 2 = Uncommit./Commit. + Committed DiSEqC Switch B + Uncommitted DISEqC Switch 1
Sat postion 3= Uncommit./Commit. + Committed DiSEqC Switch C + Uncommitted DISEqC Switch 1
Sat postion 4 = Uncommit./Commit. + Committed DiSEqC Switch D + Uncommitted DISEqC Switch 1
Sat postion 5 = Uncommit./Commit. + Committed DiSEqC Switch A + Uncommitted DISEqC Switch 2
Sat postion 6 = Uncommit./Commit. + Committed DiSEqC Switch B + Uncommitted DISEqC Switch 2
Sat postion 7 = Uncommit./Commit. + Committed DiSEqC Switch C + Uncommitted DISEqC Switch 2
Sat postion 8 = Uncommit./Commit. + Committed DiSEqC Switch D + Uncommitted DISEqC Switch 2
It really seems to be the 'intelligent solution', as touted!!!!! I just thought a little bit [and I am NOT an expert!!!], then made a few choices and voila! They were working!!!!
And I think we can connect loads more LNB's thanx to this 'intelligent solution'!!!
Indeed, I am planning to put up 16 Twin LNBs, each feeding 2 Sat TV tuners with 2 cables going out of each, into various switches, eventually sending only 2 cables down to my AZbox HD, one per sat TV tuner, so I will be able to easily watch something and record something else... Peace!
Confirming the SAB 10/1 switch working a 100% with latest fw
Runs in uncommitted mode ( up to 16 lnb positions possible )
Set committed to NONE.
And uncommitted to :
Astra1 - 1.1-lnb1
Astra3 - 1.1-lnb2
Hotbird- 1.1-lnb3
Astra2 - 1.1-lnb4
etc,etc...............
Then, when you have signal on all satellites you need, you can scan satellites individually or all together or maybe transponder by transponder, according to your needs. Those 'antenna' settings have many options.Runs in uncommitted mode ( up to 16 lnb positions possible )
Set committed to NONE.
And uncommitted to :
Astra1 - 1.1-lnb1
Astra3 - 1.1-lnb2
Hotbird- 1.1-lnb3
Astra2 - 1.1-lnb4
etc,etc...............
7) Put a channel list in at this point, using Telesat's Editor and reboot, if you do not want to make your own list, with your own groups like 'favourites' etc.
Then check your satellite positions, for different types of more complex equipment: DiSEqC 1.0 or 1.1 [as described above] or for motorised ones, DiSEqC 1.2 or USALS. Or maybe for a polarmount motorised setup via Vbox etc. etc.
You may wanna rescan at least your favourite satellite positions, just in case!
8) Make sure you're online ['connected'] for the next step -> see Settings -> System Information. If not, the first thing you can do is to reboot. Then, if you're still not online, check the LAN cable or your wireless settings, your modem/router etc.
9) Download and install OpenXCAS [by pressing HOME -> Plugin -> Add plugin via red button] -> and when done reboot [thanx to pr2 for warning us about it]!!!
This will allow you to add EMU's [Emulators], which will either read or emulate original smartcards, connect to your peers/servers in terms of Card Sharing [CS] etc.
10) Home -> Plugins -> enter OpenXCAS by pressing the OK button on your remote and go to Manual Install option to install MultiCAS and then press OK on your remote, to see whatever's at the link provided -> choose the latest MultiCAS version -> when done reboot
10a) Checking if it works: go to, say, TV Globo on Hot Bird and wait for the AU to create a working key, meaning MultiCAS is active and functioning properly with all the valid Master Keys.
Here is exactly how to do it: Activate MultiCAS via HOME -> Plugins -> OpenXCAS -> Activate -> MultiCAS must NOT have # in front of it, which is done by using the blue button, then restart itby pressing the yellow button.
Press OK when it restarts, then go out of the Menu using the Home button and -> into TV part of the Menu to TV Globo, which should open up very soon...
Digi TV on 1'W might not be AU but it is still watchable with our EMu's. So, you might need to put in the relevant active, working key, as they are both encrypted in Nagra2, which is hacked! You can do it via your remote.
10b) Find a key on the net, for educational purposes only, of course...
Press the HOME button on your remote controller -> Plugins -> OpenXCAS -> Activation & Priority Settings -> put the # in front of all Plugins, except MultiCAS, by using the blue button on your remote.
Get out of the Menu, using the Exit button on your remote -> Camd Setup -> OK -> MultiCAS -> Edit And Convert Keys, then go into the sub-menu Nagravision -> right arrow on your remote, 'down' arrow on your remote, in order to find the Digi TV section -> Ident [2011 - warning: for Dream, Humax etc. receivers the Ident is 2111 but don't let that worry you!] -> put the key in now...
Right now, key 00 is active. One must edit it in 2 parts, as the Nagra keys are 'broken' in two parts: the first part is Index 00 and the other one is 10, for key 00; and 01 & 11 for key 01.
So, choose a relevant part of the key [in this case it's 00 20 11 00] by pressing the OK button on your remote and then one gets a new little window to edit the old key. Put the first part in, then hit the Save button on your TV screen, then the other part [in this case it's 00 20 11 01], then Save.
Get out of that sub-Menu, using the Exit button, then go to Activation & Priority Settings, restart MultiCAM, using the yellow button on your remote -> OK -> then get out of it all by pressing the Home button on your remote -> TV -> OK aaaaaaaannnddddd.... [if the key is correct and you put it in precisely] - colooooooooouuuuuuuuuuuuuuurrrssssssss...
Thanx to Ribolovac from Ex-Yu sat forum - 'how to' visually:
In addition: MultiCAS should read many, many original 'subscription' cards. Plus the programmers/SW/plugins writers are always working on its development. If not, try with NewCS or Mbox plugins [more about those later].
11) Home -> Plugins -> enter OpenXCAS by pressing the OK button on your remote and go to Manual Install option to install MGcamd -> OK on a link -> choose MGcamd and when it's done reboot.
The relevant additional files for 'manual installation' [say, by using FileZilla, which is freeware] and advanced info is here:
coming to this forum later - will edit to include the link
12) Home -> Plugins -> enter OpenXCAS by pressing the OK button on your remote and go to Manual Install option to installNewCS as described above ->reboot.This will work really well in conjunction with MGcamd as its card reader, as well as Mbox CS SW. It reads various original and 'other' cards.:-downt One must set it up and activate it by removing the # sign in front of it, as described above, if one is to use it.
coming to this forum later - will edit to include the link
Now...All three of the above plugins are available online to D/L and install straight into your AZbox HD. Now, we'll consider those that aren't, so you have to install them 'manually'.
13) We can easily install the Incubus CS SW by using Damir's installer. After that we need to reboot AZbox HD.
All the relevant info and files are in my thread here:
coming to this forum later - will edit to include the link
For CCcam simply fill correctly the empty boxes, during the installation, then reboot AZbox HD.For GBox you will need to edit a file inside. See the above links, please.
14) Now we could install Mbox CS SW and then reboot AZbox HD.
All the relevant info and files are in my thread here:
coming to this forum later - will edit to include the link
One can control it from one's PC by using Mbox Control Centre. All the info and files are here: coming to this forum later - will edit to include the link
Good luck!!!