How To Use Account Cracker Weepcraft
How To Use Account Cracker Weepcraft
It is equipped with some features that allow you to hack any type of account or Facebook page. The operation of this method is identical to method 1 where we use facebook password cracker service. Another major benefit of using this service is that you do not need to use a service to use it. This tool is totally a hack Facebook free.
Hello I am here to show you all how to use my cracker to Cracke/Hack Minecraft accounts Ect… First open the Spiteful Scraper And pick what you want I pick the Minecraftservers becaues That’s the one to get the minecraft accounts. Then SAVE Next open the cracker AND DO AS I DO! Then Wait for them to crack Happy Cracking 🙂 1) docs.google.com 2) docs.google.com 3) docs.google.com 4) docs.google.com 5) docs.google.com 6) docs.google.com “I take no responsibility for what you do with this tool, I can not be blamed for what you do with this tool” – How to Crack/hack minecraft accounts – Hack
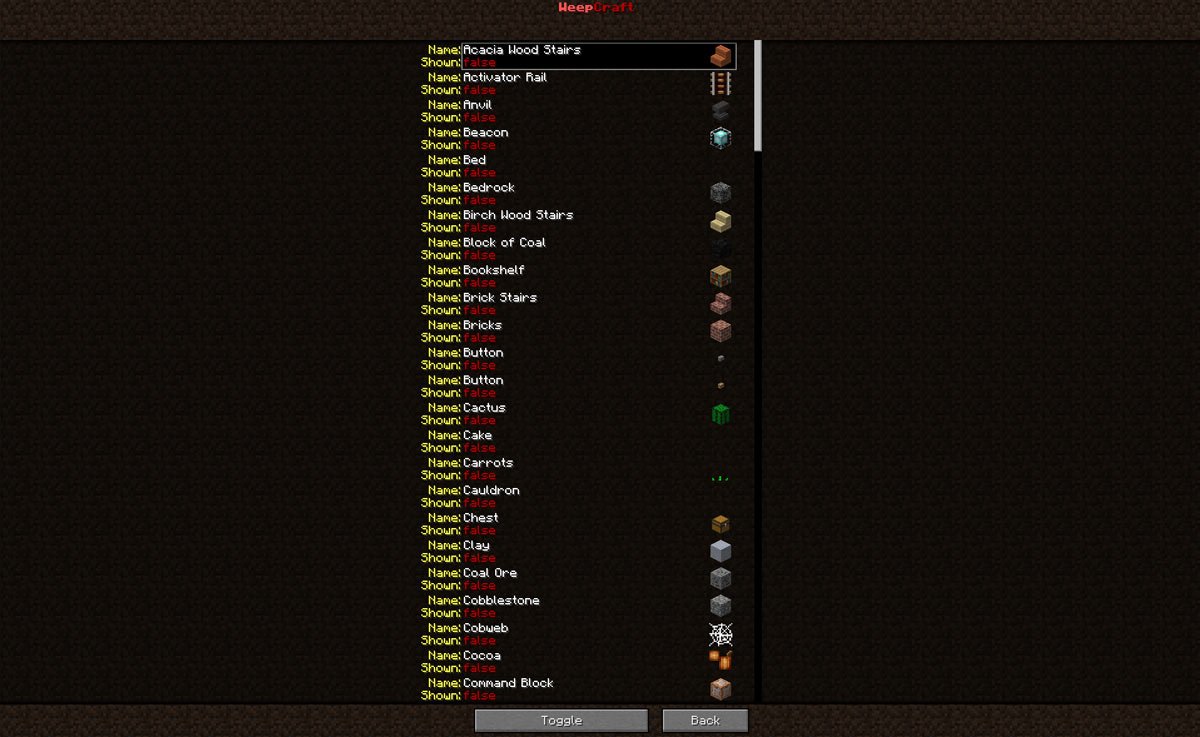
HACKS GAMES:
Games / Hack / Cheats / Tips
ATTENTION :, no software can hack Facebook, Skype, Paypal, Twitter ... be careful, Just Cheat a game. Hack-Cheat Team.
the link for download is in the page, find it!
Related Hack and Cheats

A Microsoft account is required for most things you do in the Microsoft ecosystem—signing into their various services and apps, and even into Windows itself. Here’s how to create one.
You Might Already Have a Microsoft Account
If you’ve used Outlook.com, Microsoft OneDrive, Office 365, Skype, or Xbox Live, the chances are good that you already have a Microsoft account. You might not have noticed it because a Microsoft account can be associated with any email address. Just from Microsoft itself, you might have an address at outlook.com, hotmail.com, live.com, or even skype.com. Also, you can use a completly non-Microsoft email address (like Gmail, or whatever) for your Microsoft account, so it’s even possible you’ve already got one tied to your regular email address.
And if you’ve set up a new PC (or reinstalled Windows) since the Windows 8 days and didn’t take the extra step of just setting up a local account, then whatever address you’re using to sign into your PC is your Microsoft account.
RELATED:All the Features That Require a Microsoft Account in Windows 10
How to Create a Microsoft Account
If you don’t already have a Microsoft account (or you just want to create a new one because of that weird live.com address you created back in the day), it’s super easy. In fact, if you’re installing Windows (or setting up a new PC), or if you’re setting up a Microsoft app or service, it will usually walk you through setting up a Microsoft account.
Otherwise, if you want to set up a new account, head over to the Microsoft Windows Account Page. Once you’re on the page, click the Sign In button on the top right.
You’ll reach the account sign-in page. If you suspect that you might already have a Microsoft Account, try entering your email address and hitting the “Next” button.
If you see an error, then you probably don’t have an account (at least, not with that address). Click the “Create One” link to get started making a new one.
Note: Microsoft will also suggest using the same email (the one you tested) to create your account with. If you prefer to use another email, then hit Back in your browser, and click the “Create One” link again.
On the Create Account page, you have a couple of options. First up, you can create your new account using any existing email address, whether is one issued by Microsoft or not. Just type the address, and then hit the “Next” button. If you don’t have an email address you want to use, or if you want to set up a new one just for your Microsoft account, click that “Get a new email address” link instead. It will walk you through creating one.
On the next screen, create a password to protect your account with, and then hit the “Next” button.
Microsoft will email you a security code to verify that you’re the owner of the email account. Open your email and click the “Verify your email address” link or copy the security code from the email.
If you clicked the link in the message, then you’re done. If you want to paste the security code instead, do so on the Verify Email page, and then click the “Next” button.
Solve the Captcha on the next screen, and then click “Next” again.
Congratulations! You just created your Microsoft Account.
You can now use this account to use all Microsoft services like the Windows Store, Outlook.com, OneDrive, Skype, and Xbox Live. Do let us know if you have any doubts or face any issues while creating an account for yourself.